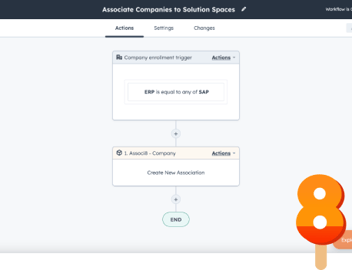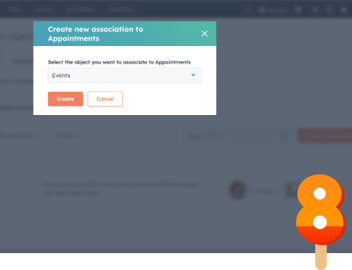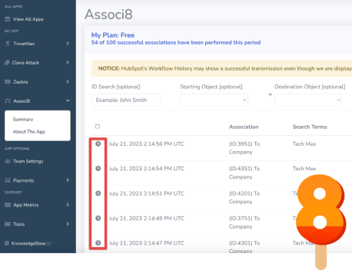How the Associ8 Summary Works
If you’re reading this, you’ve made a really smart decision and installed Associ8 (or are at least thinking about it). You’ve set up a test workflow to associate a contact to a company, sent a Contact through it, and the workflow returned a “Success” status.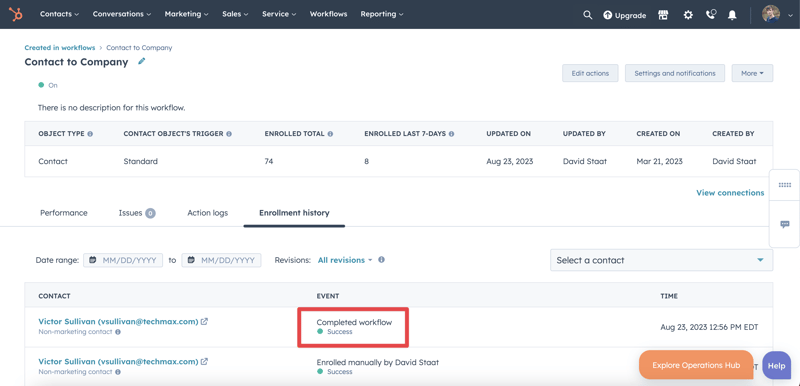
But wait a minute! When you check the contact record, no association has been made! Have you encountered a bug in Associ8?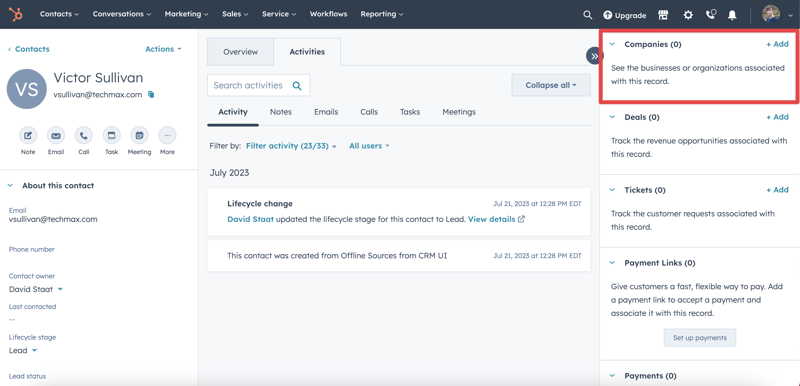
Not quite! A “Success” status on the Associ8 workflow action just means that HubSpot sent it the right information. It doesn’t mean an association has been (or even will be) made.
So how do you tell when an association was made? With the Associ8 Summary page of course! Let’s take a look at it.
How to access the Associ8 summary
First things first. You can’t view the summary if you don’t even know where to find it. Fortunately, it’s not rocket science!
Start by logging into your hapily portal here. Once you’re logged in, hover over to the left sidebar and click Associ8 > Summary. And that’s all there is to it!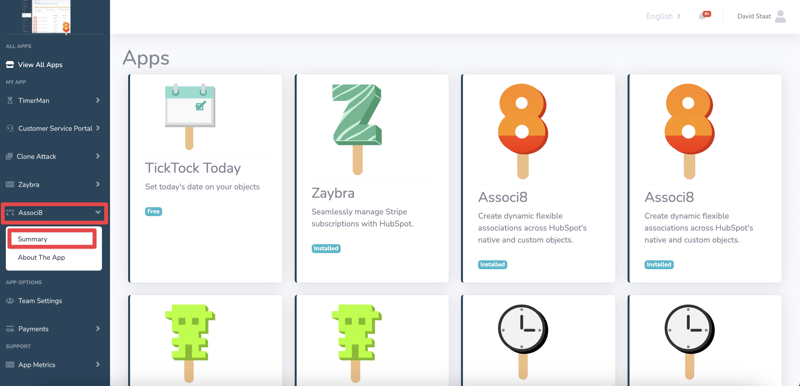
What’s on the Associ8 Summary
You might look at this page and feel a little overwhelmed. There’s a lot of information here! But it’s good information.
By default, all of the association attempts that have been made recently will be displayed. But you can add some additional filters if you’re looking for a specific date or association type (i.e. Contact to Company, Ticket to Deal, etc).
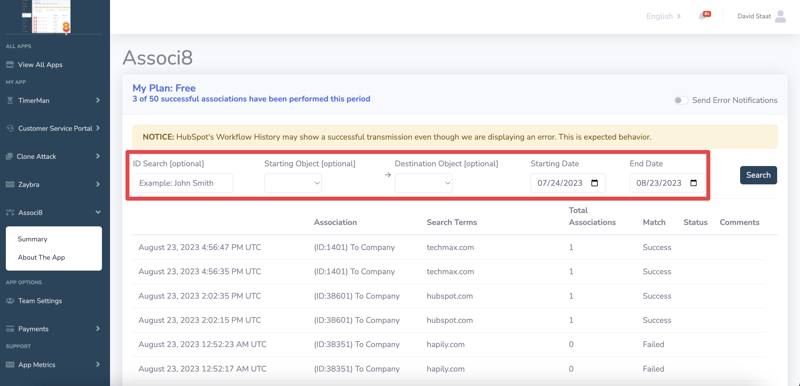
Now let’s take a look at the columns:
Date / Time: On the far left, you’ll see the date and time that the association attempt took place. It’s displayed in UTC time.
Association: The next column over is the association itself. You’ll see the Object ID for the object that went through the Associ8 action and the object type the app attempted to associate it to.
Search Terms: This can vary depending on what you enter into the Search Value field on the Associ8 action. If you need a refresher on what that is, check out this blog post. In this case, I used the object’s Email domain.
Total Associations: The total associations made to the record (if any). Associ8 takes the object in the workflow and associates it to ALL of the records that match up with its search terms (more info on that in the blog post I linked above).
Match: This will read either as Success or Failed. "Success" means the record was associated with one or more records. The association will appear on your record now!
"Failed" might seem a little ominous. But all it means is that Associ8 was unable to find any objects to associate the record to based on your search terms.
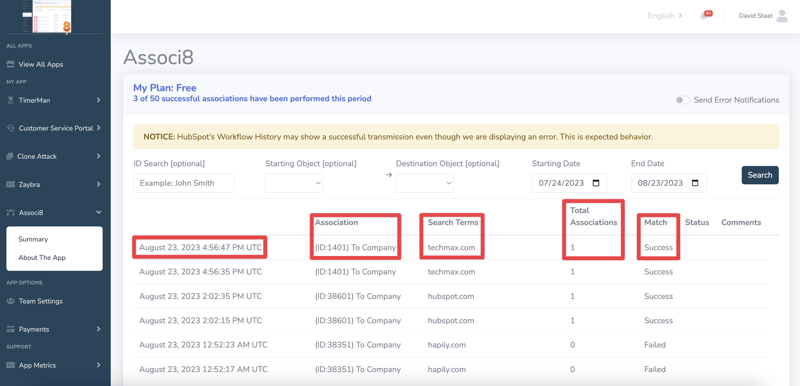
One thing to note is that it usually takes around 10-15 minutes for Associ8 to work its magic. Even after the workflow returns a “Success” status. In cases of mass spikes in Associ8 usage, it can even take up to 30. Don’t worry though. The app is still working!
Once the app is finished with a record, it will appear in your summary with either a Success or Failed status under the Match column! Just to reiterate, a Success means that the association was made and is now viewable in HubSpot.
A final thing to note is that failed association attempts will not be counted towards your association limit. So you can breathe easy!
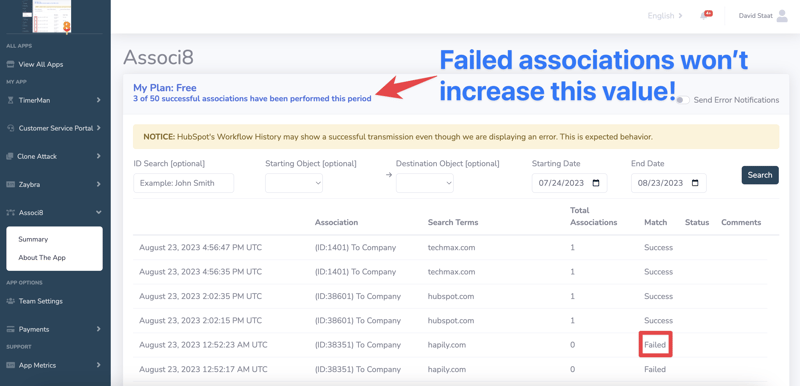
And that’s all she wrote! Now you can check and manage your associations like a pro. If you liked this post, why not share it with your friends? And if you want to see what else the app can do, check out this blog post on How to Associate Custom Objects in HubSpot Using Associ8!