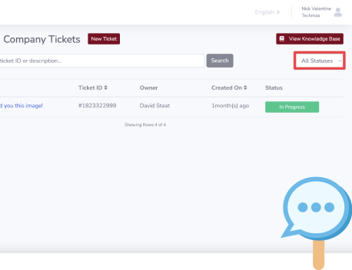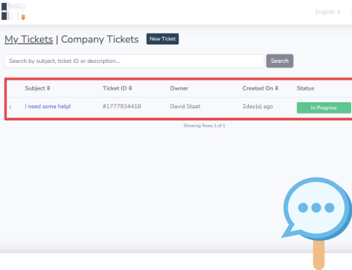How to Hide Tickets From A Client's View In the Customer Service Portal
A customer portal of any kind is going to go through a lot of tickets. That’s just the nature of the business. But that doesn’t mean customers want to see every ticket they ever created all of the time.
That’s why it’s a good idea to set up some parameters for when a customer’s ticket should vanish from his or her view. But is that even possible?
In the Customer Service Portal it is! If you’re out of the loop, it’s a customer portal app for HubSpot that adds all kinds of new features for you and your customer’s convenience. The Ticket Hiding feature is one of them. With it, we can choose the circumstances for hiding tickets from the customer’s view.
Let’s see how it works shall we?
How to hide HubSpot tickets from the customer view using the Customer Service Portal
Setup isn’t complex by any stretch of the imagination! It does require some explanation though. You can set the parameters for hiding tickets all from your end of the customer portal.
1. Start by logging into your hapily portal here.
2. Click Customer Service Portal > Ticket Hiding in the left sidebar. You’ll be able to set your ticket hiding rules here.
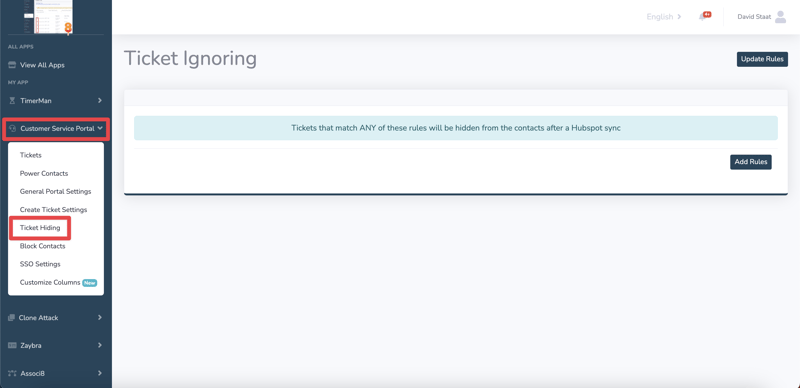
By default, there won’t be any rules set. That means your customers will be able to see all of their tickets all of the time. Even the ones that are closed.
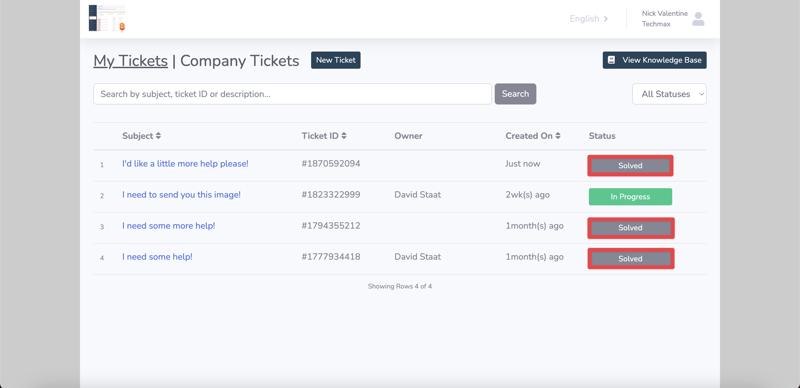
This will make the customer’s inbox feel crowded, so let’s set up a rule that hides tickets with a Closed status (as an example).
3. Click Add Rules.
4. Click the dropdown box on the left. This will display all of the ticket properties you have on your HubSpot instance. The actual property name will appear on the left while the Group that it’s in will appear on the right. For this example, we’ll select Ticket status.
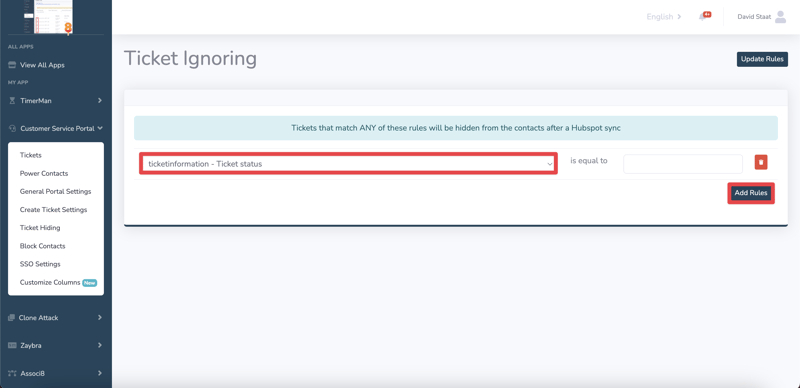
5. Now for the is equal to field. You might be tempted to just type in “Closed” and be done with it. But that's not quite right.
Every property value (Closed being an example for Ticket status) has an Internal value in HubSpot. That’s what you’ll need to type into this field. You can find it by going to your ticket property settings in your HubSpot portal and clicking on the Ticket status property.
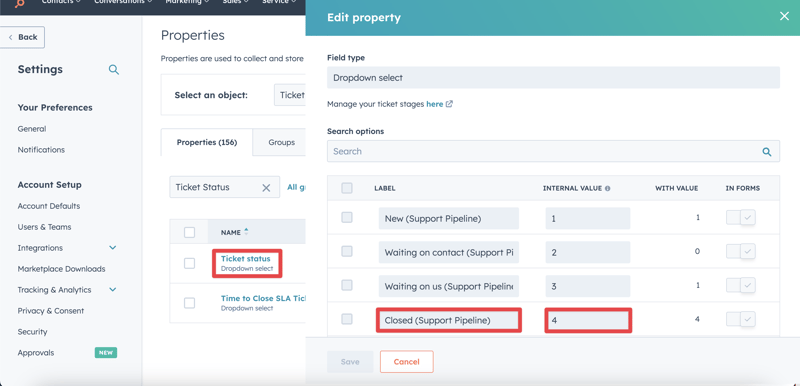
The Internal value for the Closed status is 4, so that’s what we’ll enter into the field.
6. Not done yet! Be sure to click Update Rules before you go! Keep in mind, it may take a minute or two for the new rule(s) you added to take effect.

If we check the customer portal from the customer's side, we can see that those closed tickets have been removed!
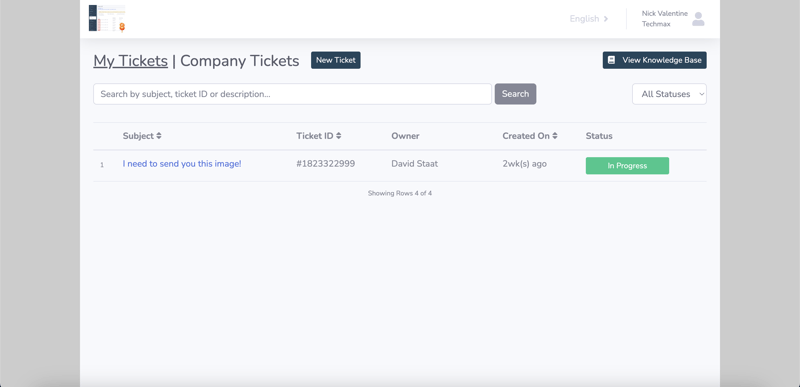
And that’s all there is to it! Now you can set up some ticket hiding rules and let your customer portal clean things up for you. With every property available for you to use, the possibilities are (nearly) endless!
If you enjoyed this post, why not share it with your friends? And if you want to see what else the app can do, check out this blog post on How to Block Contacts From Your Customer Service Portal!