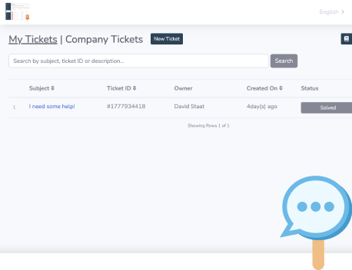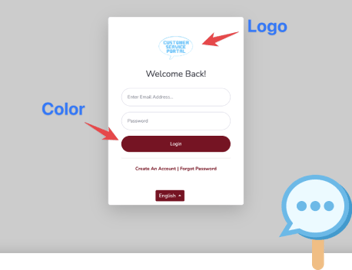How to Customize Ticket Columns in the Customer Service Portal
As a business owner, you care about your customers. That’s why you’re using HubSpot to manage their tickets! But you may have found yourself feeling dissatisfied with the information that’s displayed to your customers.
You want to customize it! But the native HubSpot portal doesn’t allow for that unfortunately. You know what does though? The Customer Service Portal.
It allows you to manage your tickets but with so many more options. One of which is the ability to choose what properties customers see on their tickets. Let’s find out how!
NOTE: This feature requires the Enterprise tier of the Customer Service Portal.
How to customize HubSpot ticket columns in the Customer Service Portal
By default, your customers will see the Subject, Ticket ID, Owner, Created On, and Status of their tickets laid out under columns. Here’s an example of what this looks like from the customer side:
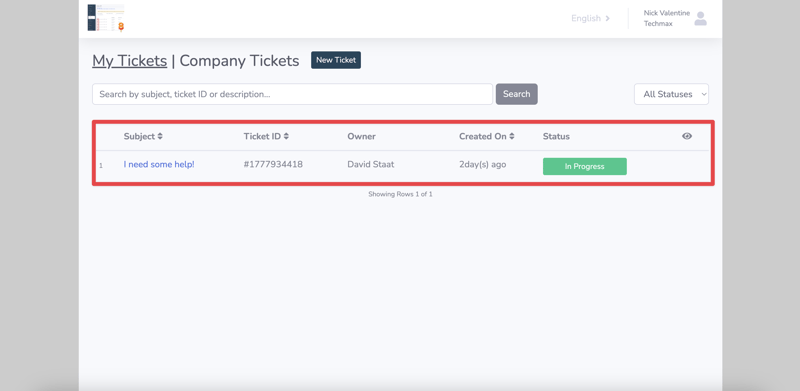
But let’s say you don’t think that’s enough information. Adding new columns is as easy as one, two, three! Here’s how.
1. Start by logging into your hapily portal here.
2. In the left sidebar, click Customer Service Portal > Customize Columns.
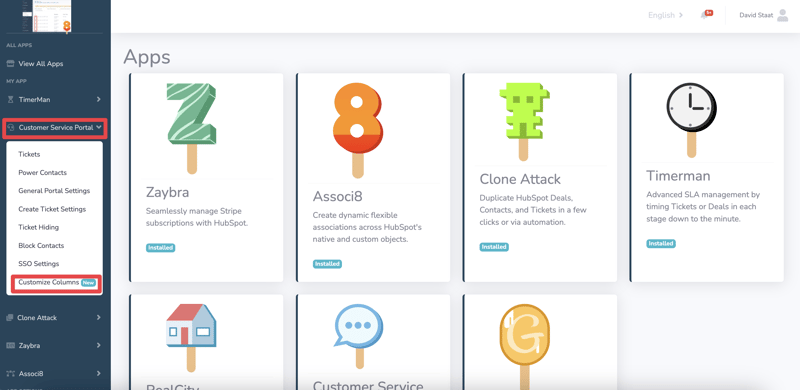
3. Click + New Column.
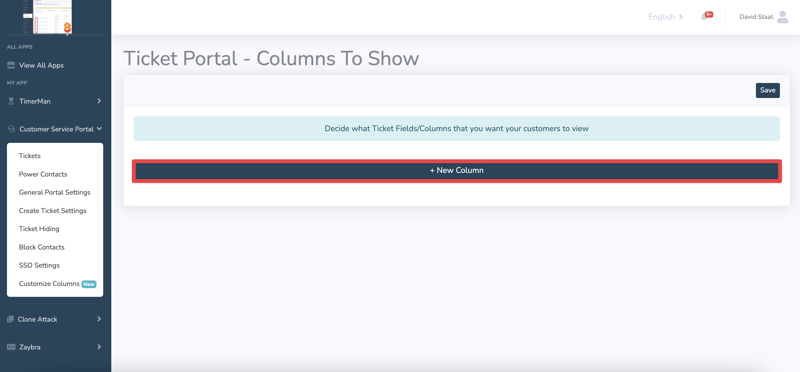
4. Click the new column you just added and select what information will be displayed from the dropdown list!
5. You’re not done quite yet though! Be sure to click Save when you’re done.
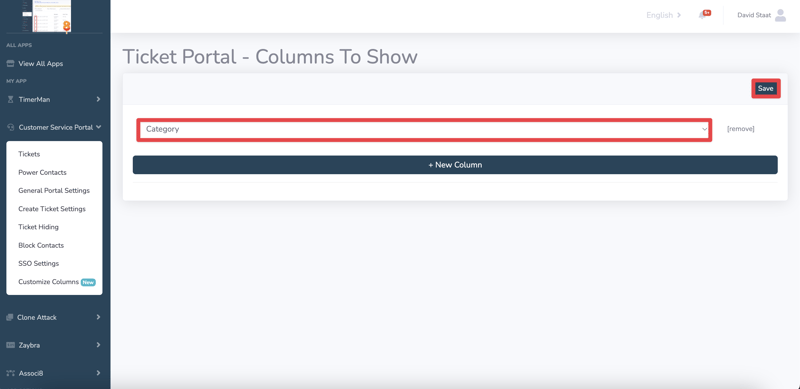
6. An important thing to note is that when you add any new columns to your tickets, the default columns will be removed. To restore them, you'll either need to manually add them or remove the new columns you added.
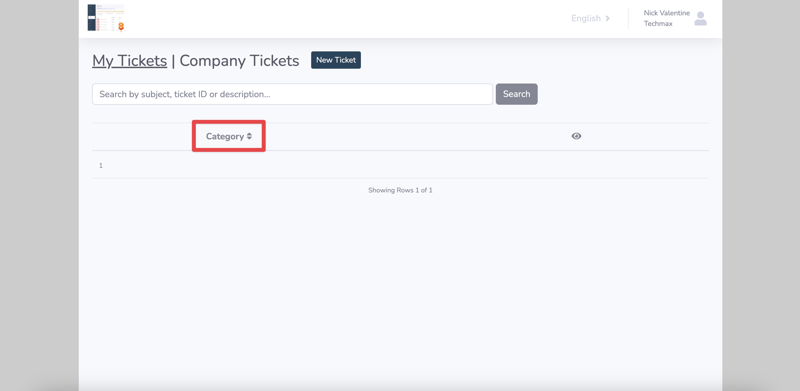
And that’s all there is to it. With the Customer Service Portal, you get to control what your customer sees. And you can do it all from the comfort of your cozy hapily admin portal.
If you enjoyed this blog post, why not share it with your friends? And if you need more info on navigating the hapily portal, check out this blog post on How to Use the hapily Admin Portal!
Isn’t that better?