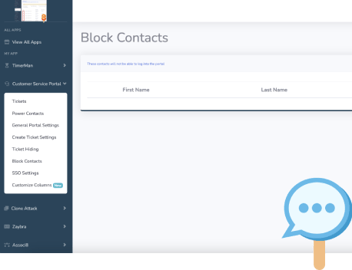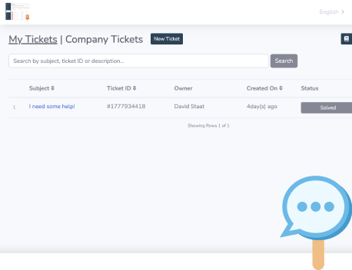How to Create a Power Contact in the Customer Service Portal
So you’re using HubSpot to manage tickets submitted by your customers. Good choice! But let’s look at this from their side for a moment. If one of them submits a ticket and later needs to loop in a colleague, it’d be a huge pain.
That’s where you come in to save the day! How? By using the Customer Service Portal. It has a feature called Power Contacts. This allows you to enable certain contacts to see all tickets submitted from their company.
Let’s see how it works!
How to make a customer a power contact in the Customer Service Portal
Let’s say Victor Sullivan and Nick Valentine work at a company called Tech Max. Victor used the customer portal you created through the app to submit a ticket. But Nick needs to see it too as he is collaborating with him on it.
So how can you make that happen? By setting Nick as a power contact! You can do this from within your hapily admin portal. Here’s how:
1. Start by logging into your hapily portal here.
2. Once you’re logged in, click Customer Service Portal > Power Contacts in the left sidebar.
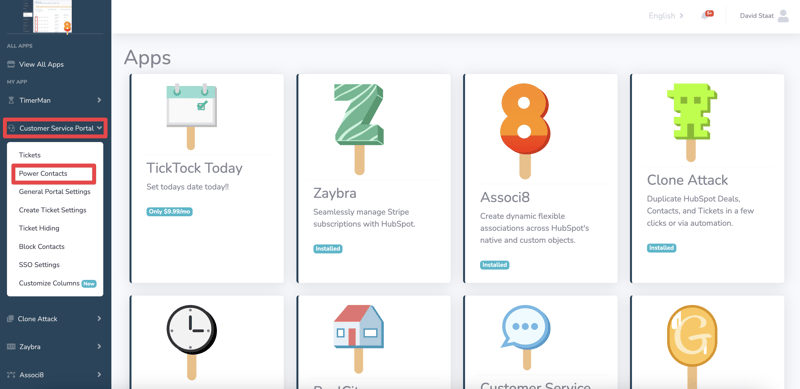
3. Click Create a Power Contact.
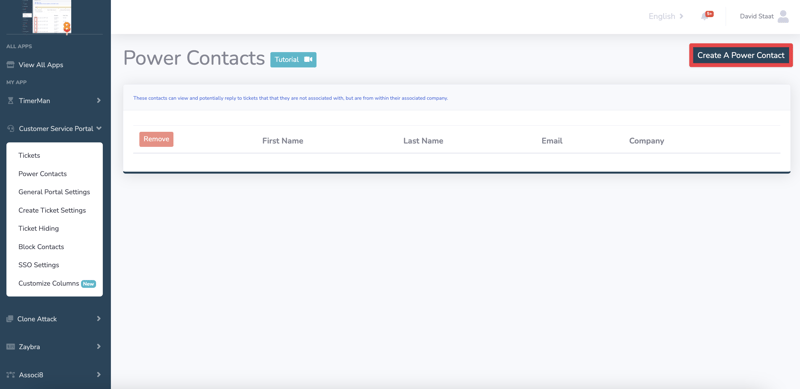
4. In the Contact Search window that appears, enter in either a name or an email into the search bar and click Search.
5. Click the checkmark next to the contact’s name. If you want the contact to be able to reply and comment on other tickets his company has submitted, be sure to uncheck the Read Only box. Otherwise, leave it filled in!
6. When you’re ready, click Add Selected and the contact will be placed on your list as a power contact!
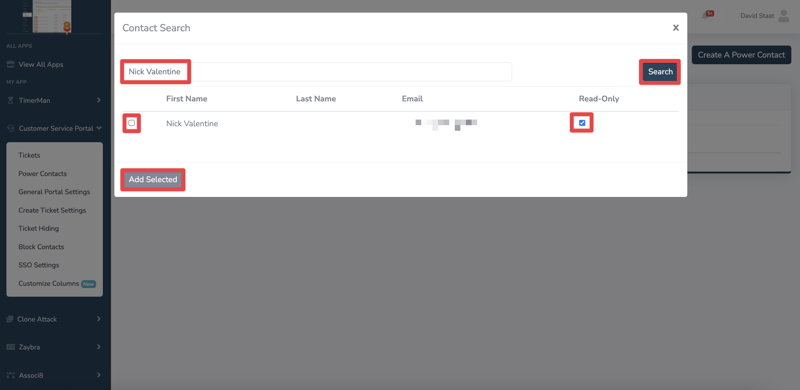
7. If you ever need to remove a power contact from the list, simply check the box next to his name and click Remove.
8. If you want to change the contact’s Read Only permissions, click Edit next to his name.
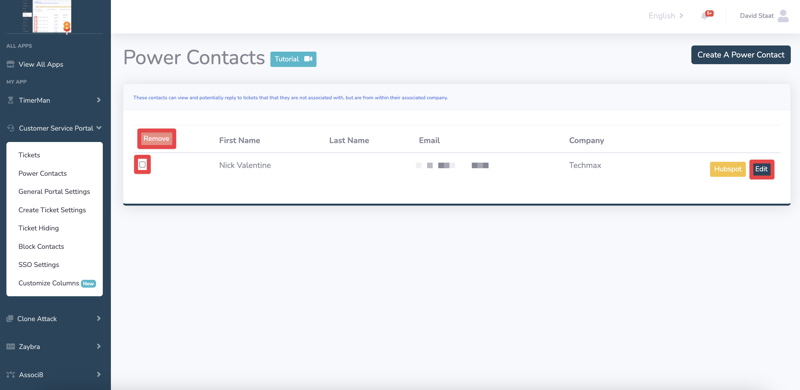
And that’s all there is to it… almost! What exactly will Nick see on his end?
What power contacts see on their end
Victor Sullivan submitted the ticket “The entire company needs help!” It’s visible to him when he logs into his portal. Now that Nick Valentine is a power contact, he can view Victor’s ticket from within his own portal by clicking Company Tickets.
Isn’t that so much easier than CCing or forwarding emails between contacts? You just made your customers’ jobs much easier and they’ll love you for it. All hail the hero of support!
If you enjoyed this post, be sure to share it with your friends. And if you want to see what else the app can do, check out this blog post on How to Invite Contacts to Your Customer Service Portal!