Building a Referral Program With Associ8
Let’s say you have some affiliates. You know. Those people who drop links to your products and forms to potential customers. Kind of like secret agents right? But you don’t want them to be too secret. After all, they deserve credit for the customers they bring in.
But between forms and the creation of deals, things can get lost in the ether. But don’t worry! With a few short workflows and some help from Associ8, you can ensure that your undercover customer scouts get the recognition they deserve!
Prepping your workflows
In order to set these workflows up, we’re going to need a few new properties. I’ll explain what they’re for later, but for now I’ll list them out:
1. Is Affiliate Contact Property. Make sure its Field Type is a Single checkbox!
2. Affiliate Code Contact Property. This one’s field type just needs to be Single-line text.
3. Affiliate Link Contact property. Another Single-line text field!
4. Affiliate Contact property. Single-line text field (again). You can technically name this whatever you want, but be sure to remember it. I’ll be referring to it as Affiliate for future reference.
5. Affiliate Code Deal property. You guessed it! Single-line text field (a popular choice today).
And if you don’t already have a form created, you'll want to create one for testing purposes. We’ll need its link in order to create one of our workflows. Also, make sure that the Affiliate Contact property is somewhere on it.
How do you create an affiliate link?
In order to make sure your agents (or affiliates) get credited for their work, you’ll want to give each of them their own affiliate link! This link will ultimately fill out their name on the form that your incoming customers fill out. But how to generate it?
1. Start by creating a Contact based workflow.
2. Remember that Is Affiliate property we created earlier? Time to use it. Set the enrollment trigger to Is Affiliate is equal to any of Yes.
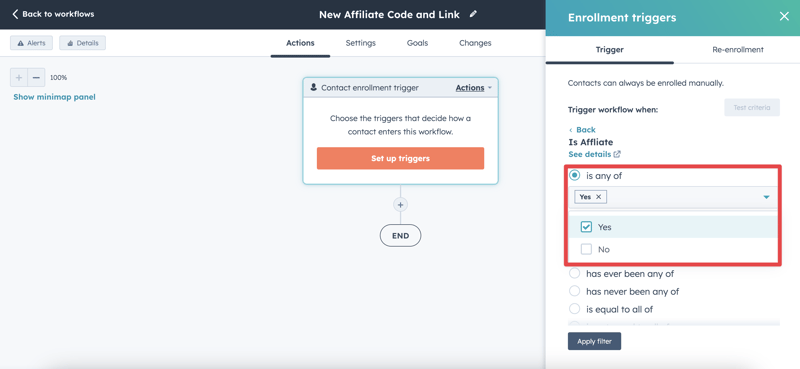
3. Click the “ +” button beneath the enrollment trigger and select the Set Property Value action.
4. For the Target object select Contact.
5. For the Property to set select Affiliate Code.
6. Under Affiliate Code enter the tokens First Name and Last Name. Make sure that it’s the Contact’s first and last name you’re using with no spaces in between.
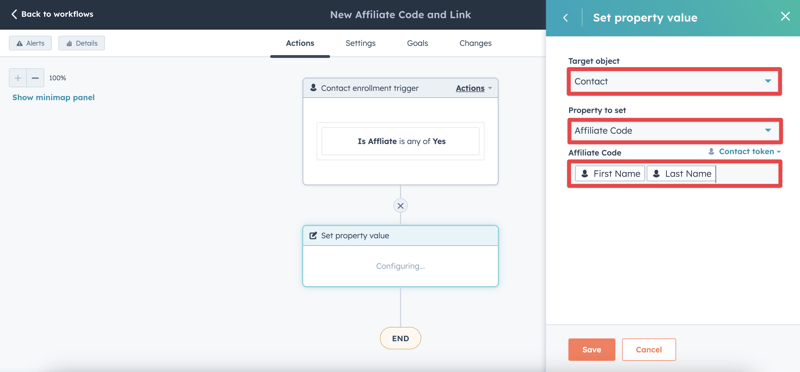
7. Now add another Set Property Value action beneath this one. Here is where things will get a little tricky. Make sure you have that link to your form we discussed earlier. You’ll need it.
8. Set the Target object to Contact.
9. Set the Property to set to Affiliate Link.
10. Now here is where we’ll actually create the link for our affiliate to send to new customers! Paste the link to your form under the Affiliate Link field. We’re not done yet though. Add ?[The fourth property you created during prep in all lowercase]= to the end of the link and add the Affiliate Code Contact token after it. No spaces!
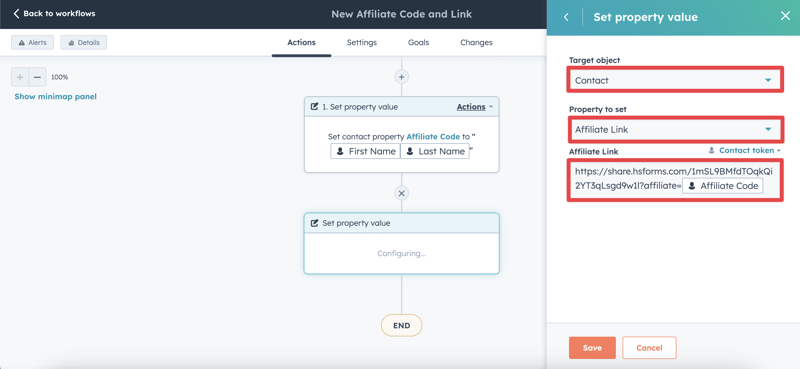
And now you’re done! What will this do? When you set a contact as an affiliate, he or she will enter the workflow and get an affiliate link generated! When a potential customer clicks that link, it will take him directly to your form and automatically fill out the Affiliate field with your affiliate’s name!
NOTE: Make sure you’ve added Affiliate to your form as a field. Otherwise this won’t work.
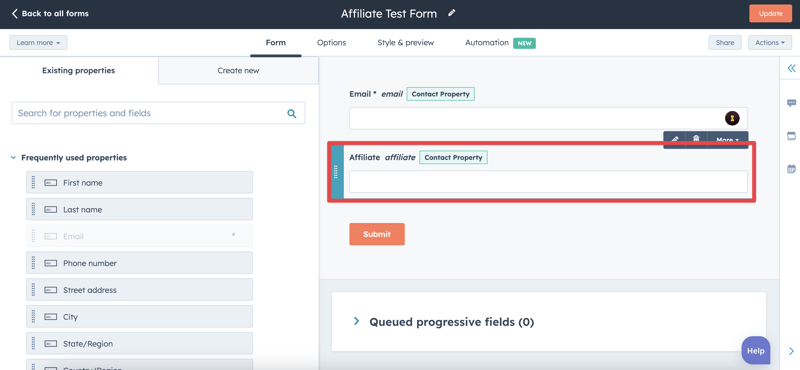
How do you add an affiliate to a deal (Part 1)?
Alright so the link has been generated and new contacts that come into your HubSpot will have the proper affiliates noted. But what if you want to create a deal for the new customer? Can you mark your affiliate there as well? Of course you can! This is HubSpot.
1. Start by creating a Contact based workflow.
2. Set the enrollment trigger to has filled out [Your form] on Any Page.
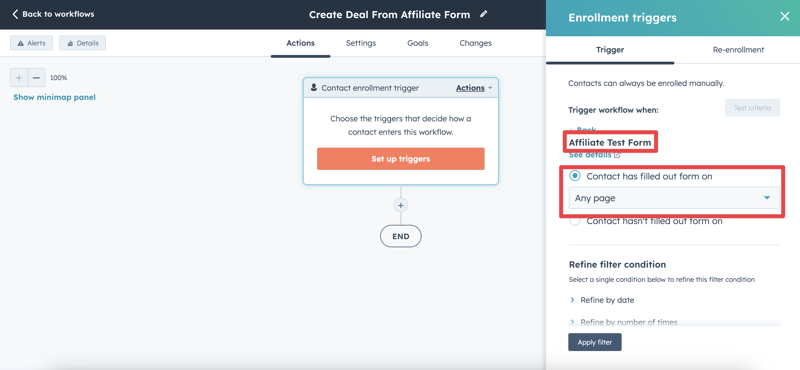
3. Add a Create Record action beneath the enrollment trigger.
4. Under Type of record to create select Deal, give it a name, and select the pipeline stage.
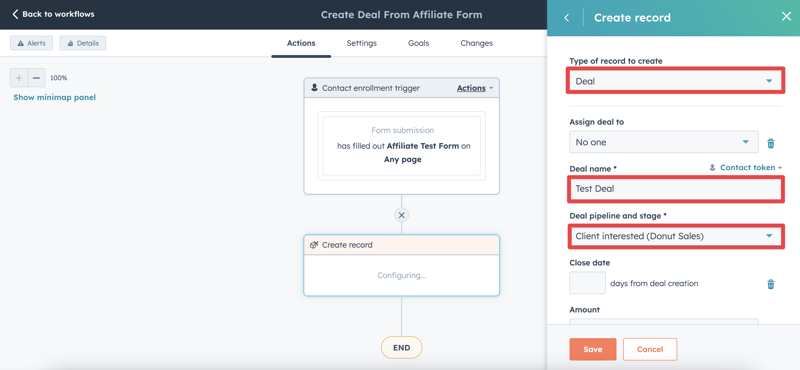
5. Here’s the important part. Click Add more properties and select Copy a property to a deal property.
6. Under the Copy from contact property field, select Affiliate.
7. Under Target Deal Property, select Affiliate Code. What this is doing is copying over the referrer for this contact (the affiliate) and copying his or her name over to this new deal’s Affiliate Code property.
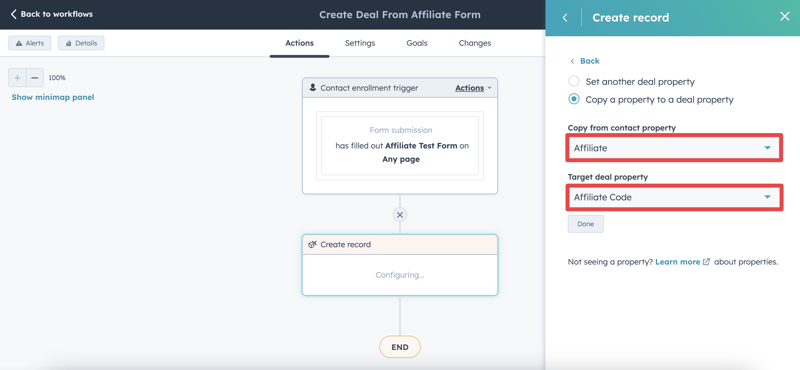
This workflow is done, but now it’s time to whip out Associ8! Its workflow is the shortest, but is vital to getting that affiliate’s name on the deal.
How do you add an affiliate to a deal (Part 2)?
Almost done! With this final workflow, you won’t have to worry about manually adding affiliates to new deals ever again.
1. Start by creating a Deal based workflow.
2. Set the enrollment trigger to Affiliate Code is known.
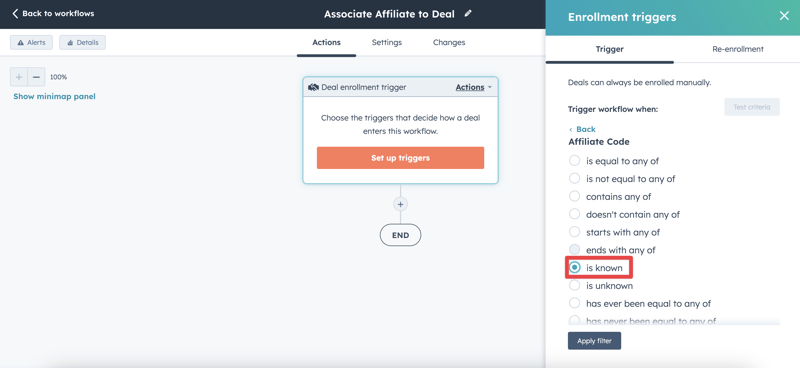
3. Add an Associ8 - Deal action beneath the enrollment trigger.
4. Under Associated Object Type select Contact.
5. Under Associated Object Property select Affiliate Code.
6. Under Search Value enter Affiliate Code.
6. Add an Associated Label if you’d like!
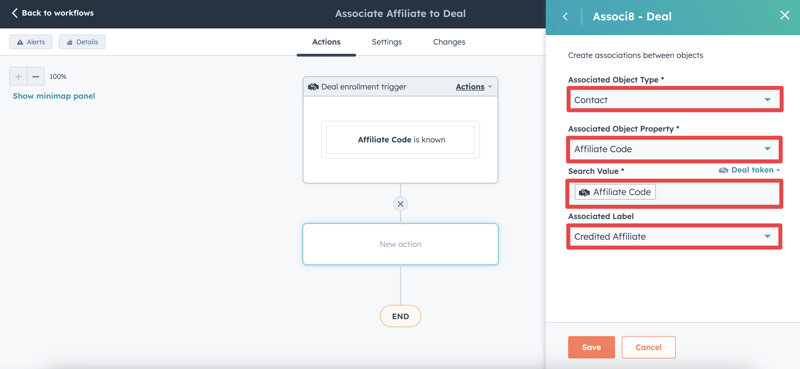
Now we’re done. So what will this do? In the previous workflow, we copied the affiliate’s name onto the deal with the Affiliate Code property. With this Associ8 workflow, we’re using that same property to find the Contact record for that affiliate and associate him to the deal!
It was a lot of hoops to jump through, but you toughed it out! And now you’ve saved yourself a lot of extra work in the future. You did good. Extra points if you can tell me how many times I used the word affiliate in this post.
Now isn’t that better?
Want to see what else this app can do? Check out this blog post on How to Update Association Labels for Existing Associations!



